Adding a Google Calendar
You can sync your Google Calendar with your church calendar in ChurchTrac. This will display a Read-Only view of your Google Calendar events in ChurchTrac.
Make Your Google Calendar Public
In order for your Google Calendar to be displayed in ChuchTrac, you first have to make it public!
Step 1
Log into your Google calendar account. Then select the "Options" for the calendar that you would like to edit. From there, select "Settings and Sharing".

Step 2
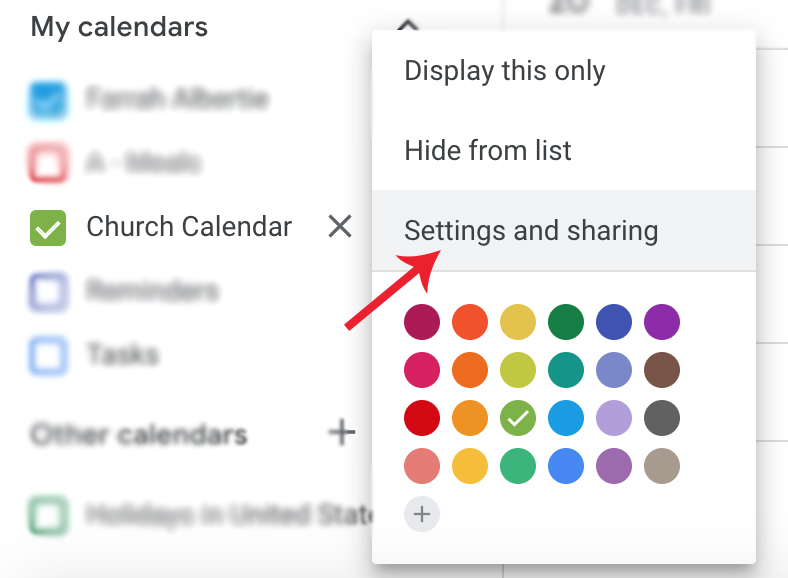
Once you are in the Settings section, scroll down to Access Permissions and select the checkbox to make it public.

Step 3
Before you can go back to set up your public calendar in ChurchTrac, you will need to locate your Google Calendar's ID. Scroll down further on the Settings section to Integrate Calendar as shown in the picture below, and locate your Calendar ID.

Creating a Google Calendar in ChurchTrac
Now that your Google Calendar is public, you will want to create a calendar within ChurchTrac, linking the two together.
Step 1
First you would select the "Add Calendar" button on the Edit Calendars screen.

Then, select "Google Calendar" as the Calendar type.

Step 2
Next, paste or type in your Google Calendar ID that you copied from the Integrate Calendar of the Settings section in Google Calendar.

Once the Google Calendar is linked to your ChurchTrac calendar, anytime you create/edit/update an event on the Google side, it will automatically update in ChurchTrac.