Using Side-By-Side
Side-By-Side gives you the ability to view and edit up to 4 services at the same time. With Side-By-Side you can easily move or copy songs, service elements, and scheduled people between services.
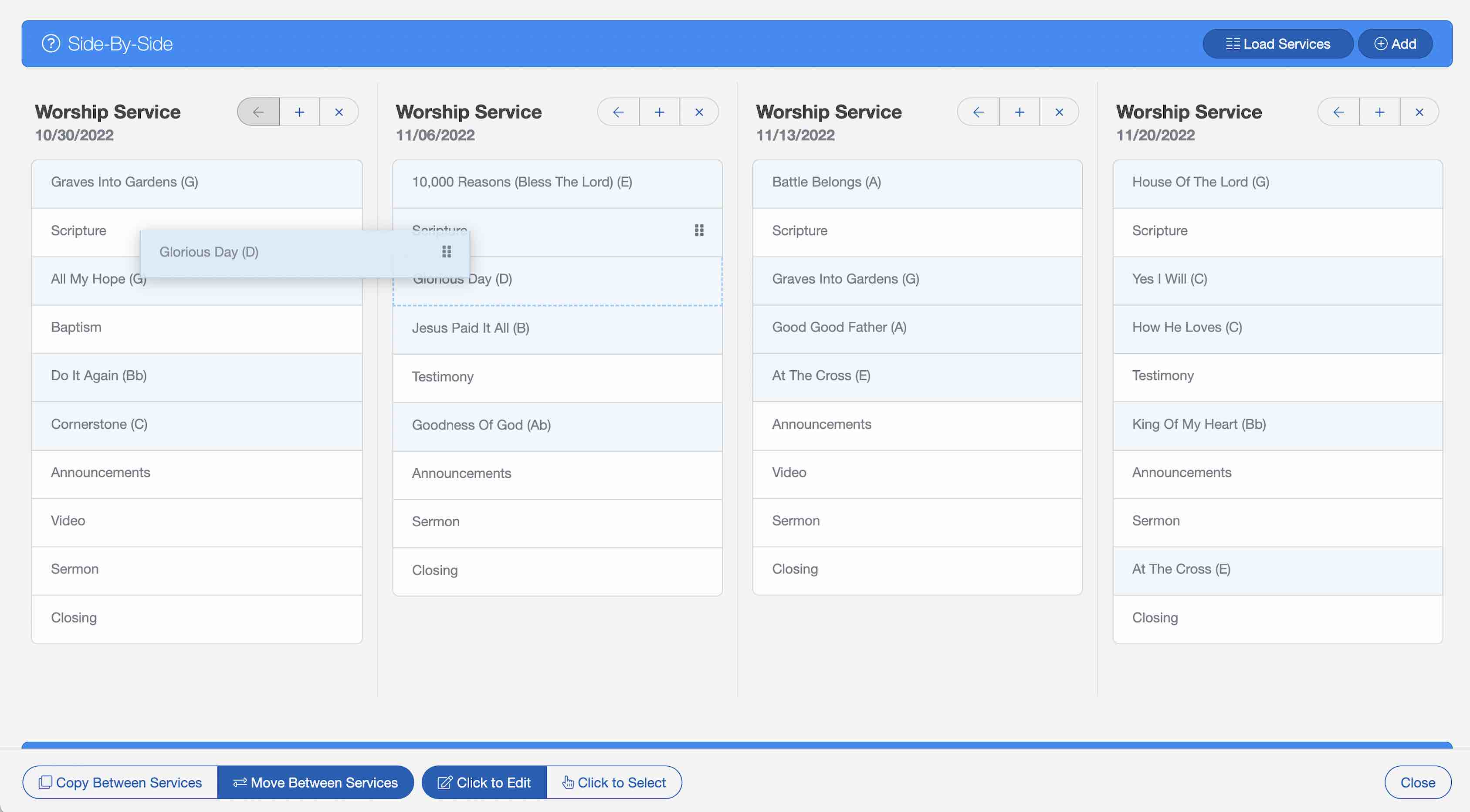
Using Side-By-Side
To access Side-By-Side, navigate to a service and select the "Side-By-Side" button below the Worship Outline.
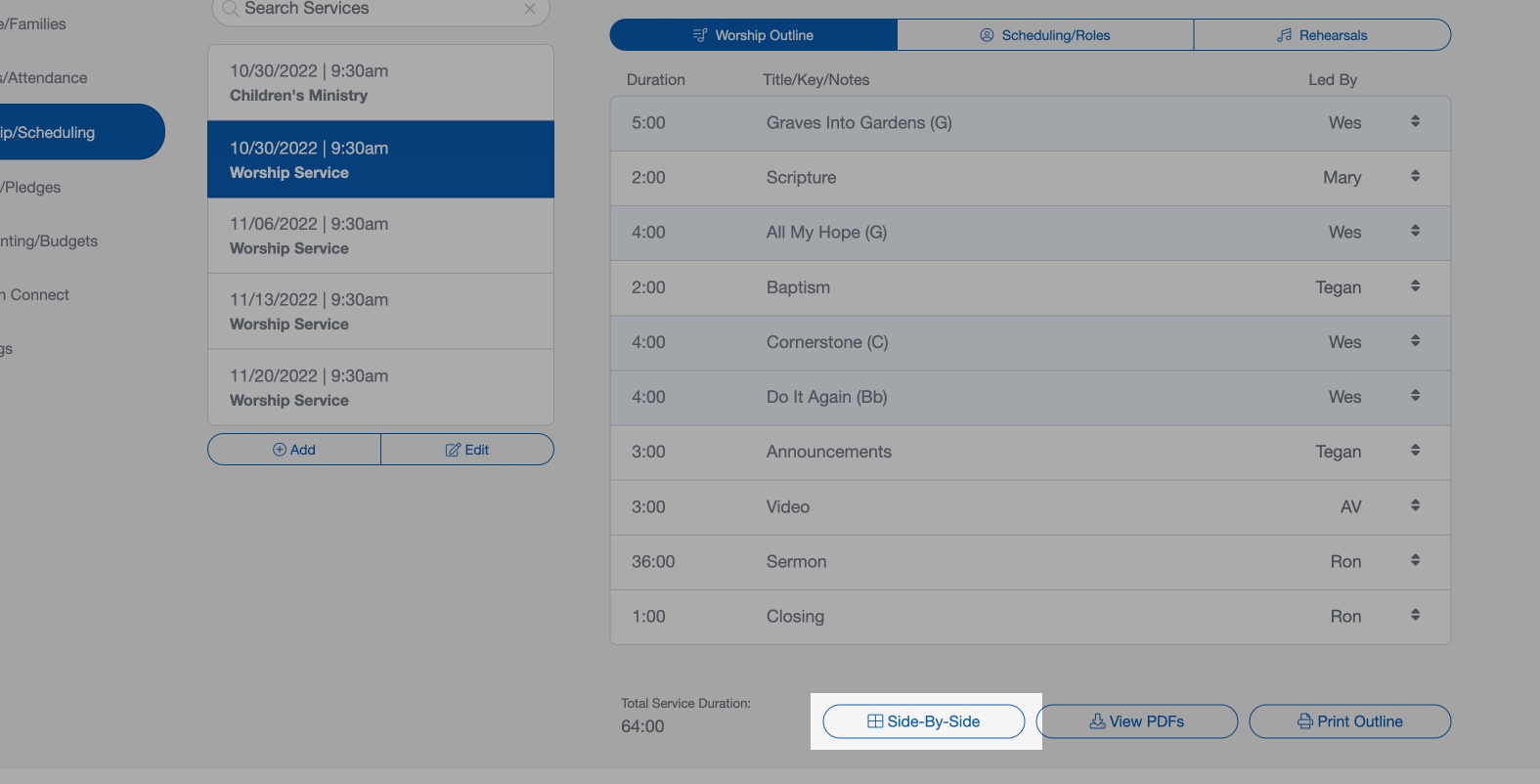
The selected Service will be displayed when you open Side-By-Side. You can load or add additional services (4 in total).
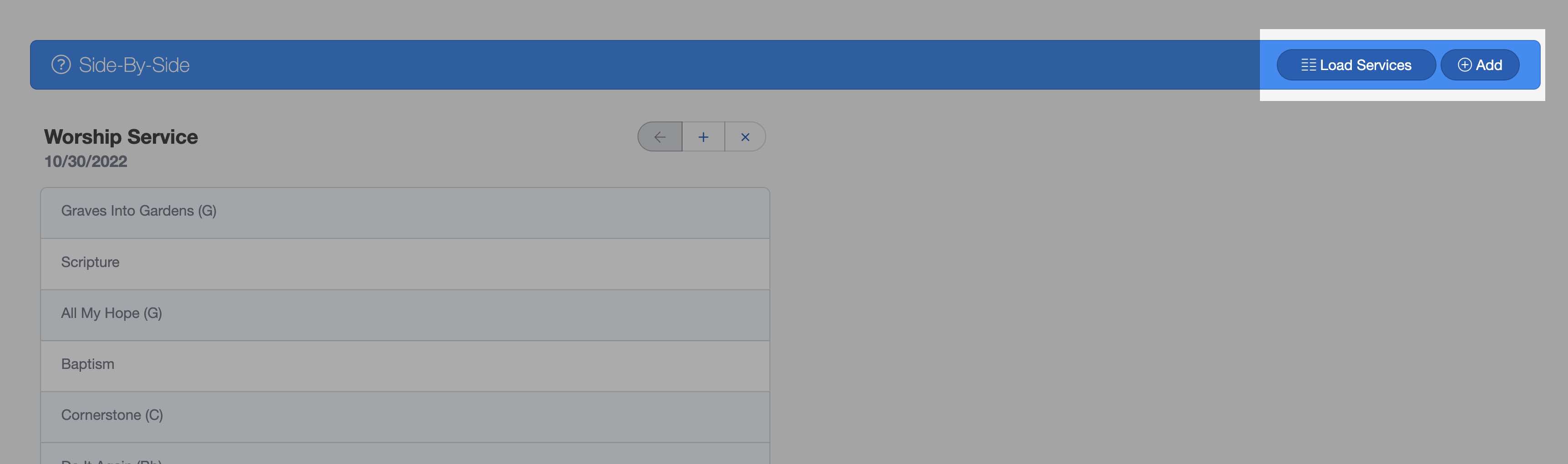
Side-By-Side Modes
On the bottom of the Side-By-Side panel are two sets of toggle buttons that control how you interact with data in Side-By-Side. The first toggle lets you choose whether you "Copy" or duplicate an item when you drag and drop it in another service, or whether it will "Move" from one service to another. The default mode is Copy. You can copy or move any song, service element, or person/role between services; simply click, hold and drag an item to copy or move it another service.
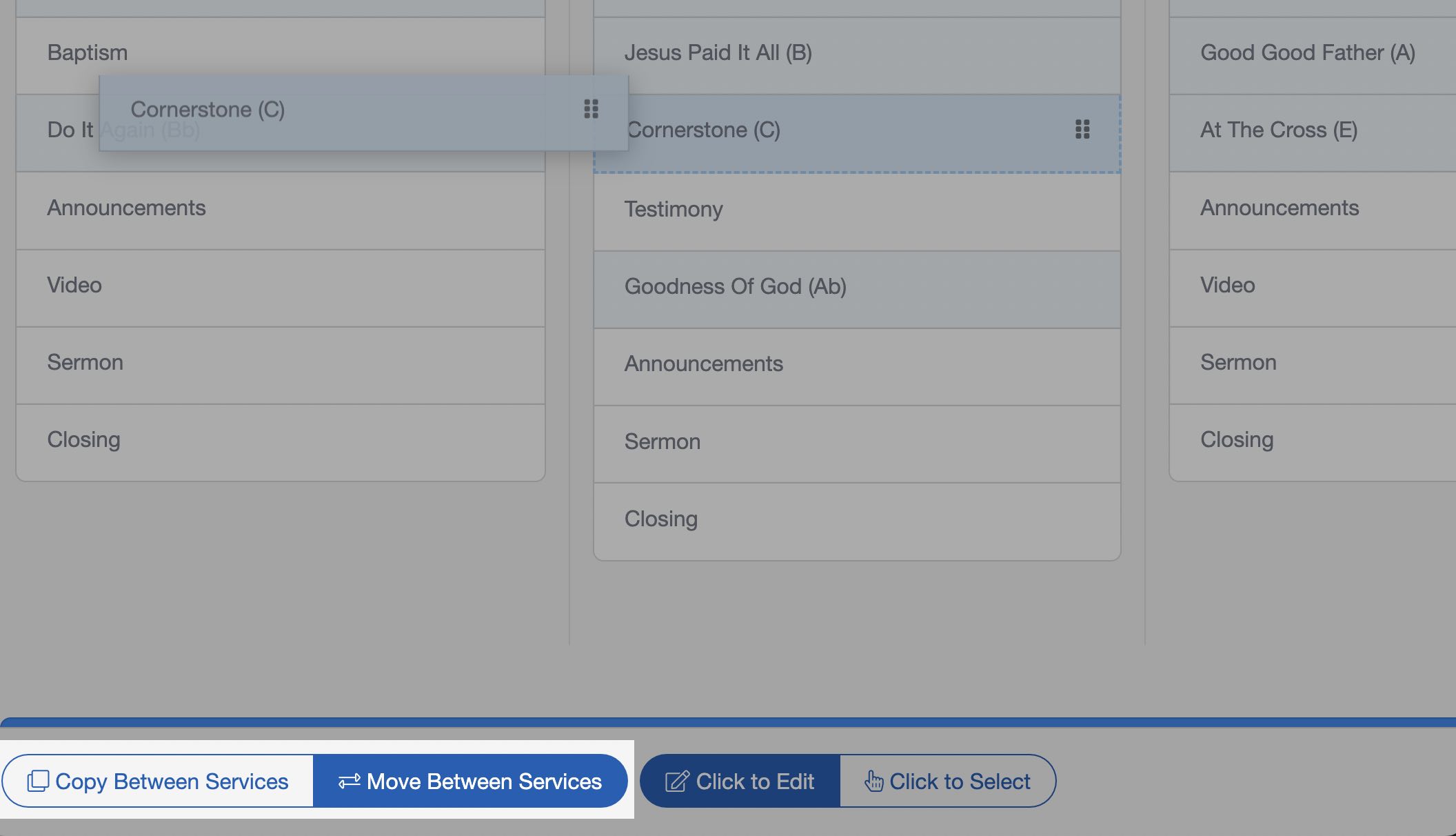
The second toggle bottom at the bottom of Side-By-Side lets you choose what happens when you click on a song, element or person/role. The default option is "Click to Edit", which means clicking on an item will open a dialog so you can make adjustments or change settings for that item. The other toggle option is "Click to Select" which allows you to select multiple items (no edit dialog is displayed). Once you have selected one or more items, you can then click, hold and drag all those items into a different service (you can Copy or Move, depending on your current setting).
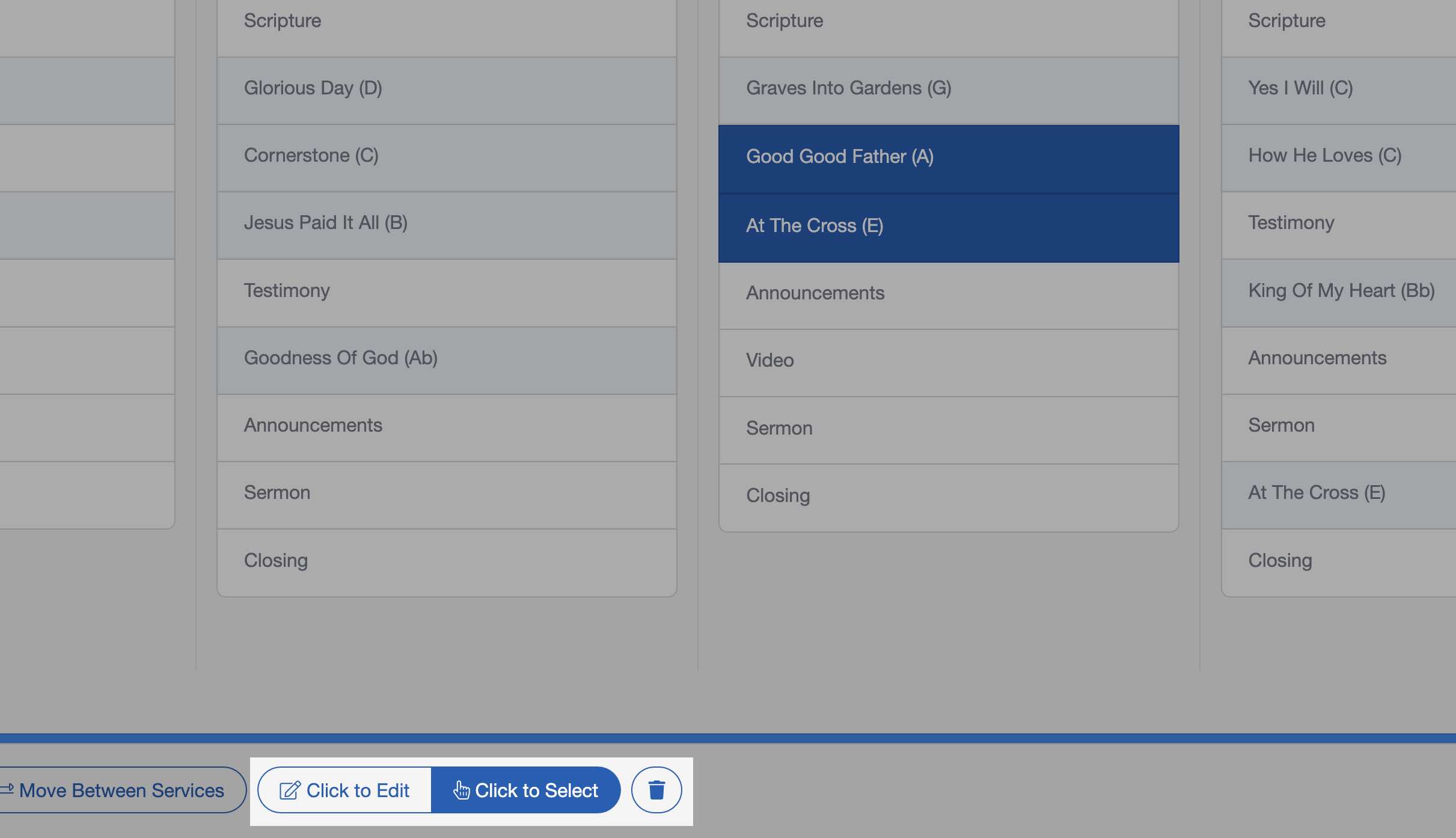
Pro Tips
You can do more than just edit services and move elements around. You can create services from scratch from the Side-by-Side screen as well! This lets you plan a month of services with a helpful bird's eye view.
Watch the Pro Tip video to learn how this works.