Contribution Statements
ChurchTrac simplifies generating contribution statements (AKA giving statements) for your church donors. This article covers how to print and email these statements.
- Viewing Giving History in Church Connect
- Printing Contribution Statements
- Emailing Contribution Statements
- Contribution FAQS
Viewing Giving History in Church Connect
If enabled, donors can log in to Church Connect and download their giving history on a mobile device. Here is how they can view their giving history:
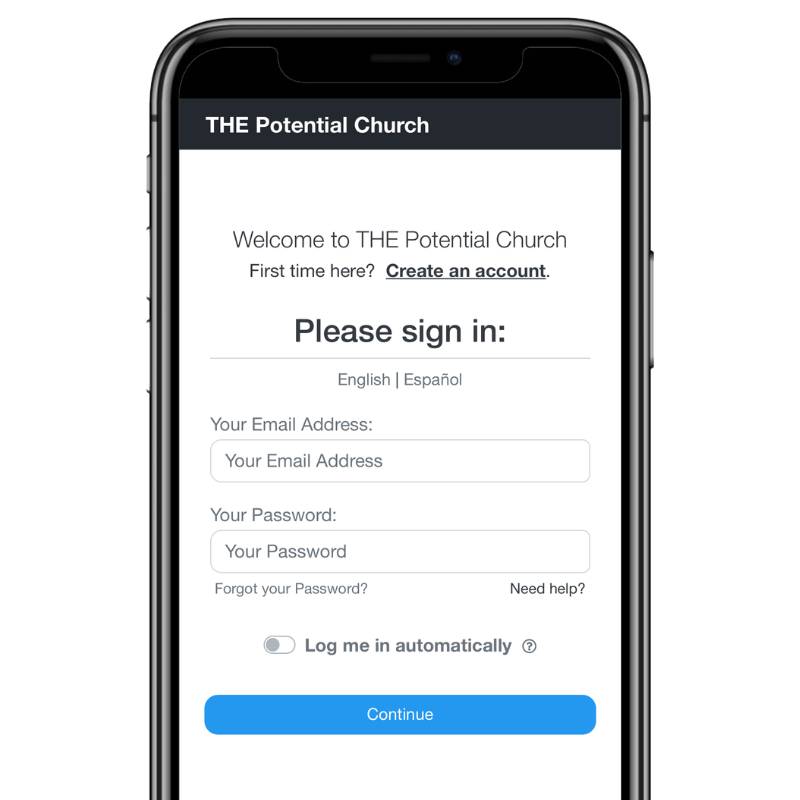
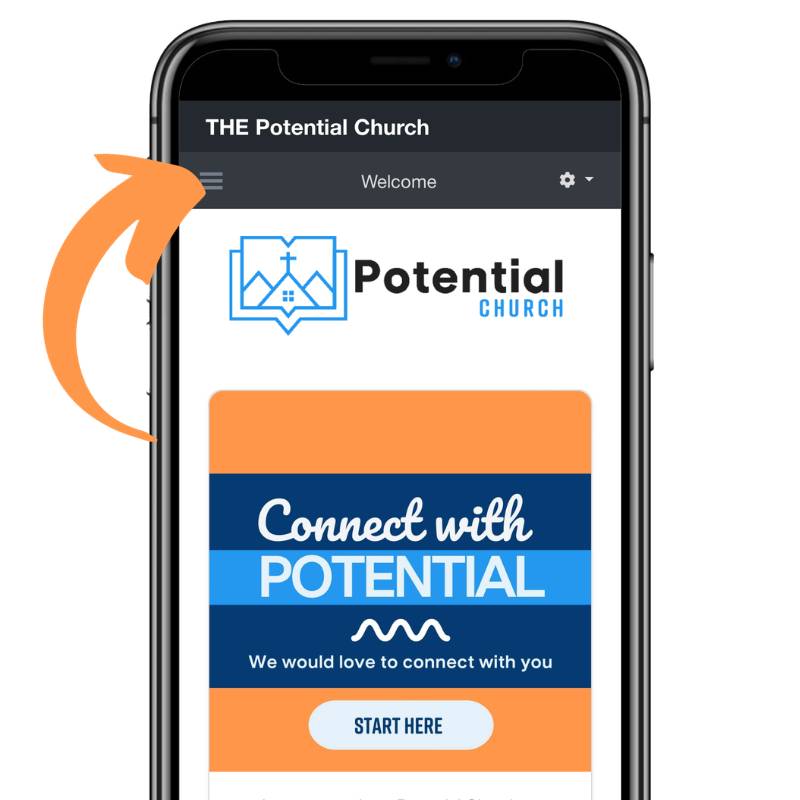
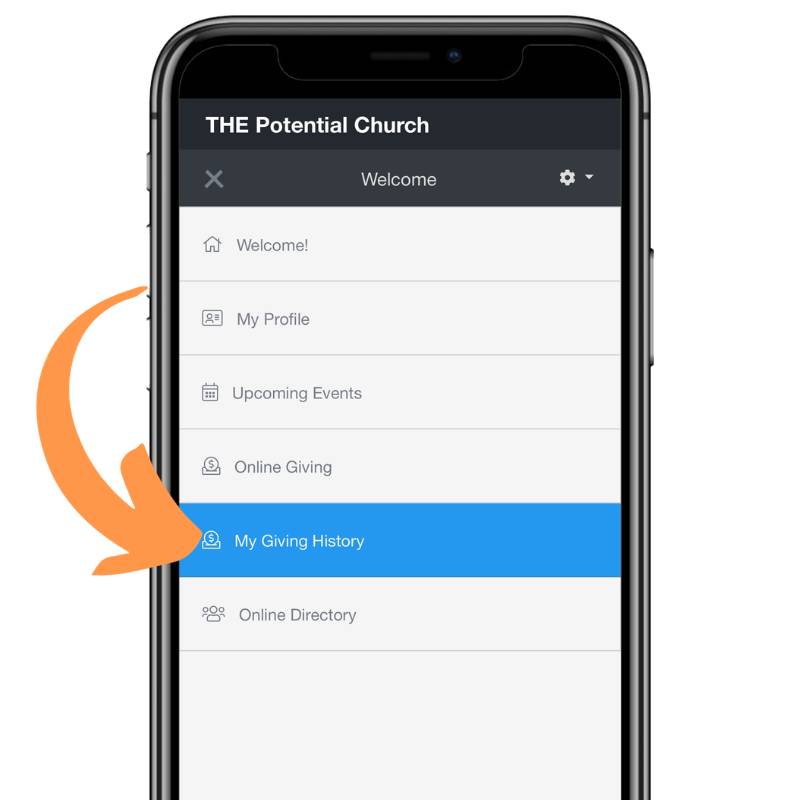
Download the above image to share with your donors how to view their giving history in your church app.
Also, watch our Pro Tip video illustrating how members can access their statement in Connect.
Printing Contribution Statements
There are three ways to generate contribution statements. You can create all donor statements at once from the Giving Screen's Reports tab, generate a single-family statement from a member's profile in the People screen, or create a single-individual statement from the People Screen's Reports tab.
Generating All Contribution Statements
In the Giving Screen, select the Reports tab at the top.
The "Contribution Statement" report is already selected. Set the date range to whatever period you need the statement to reflect, then choose to print statements for each FAMILY or INDIVIDUAL. You can also customize the minimum donation amount a donor has to meet to receive a statement.
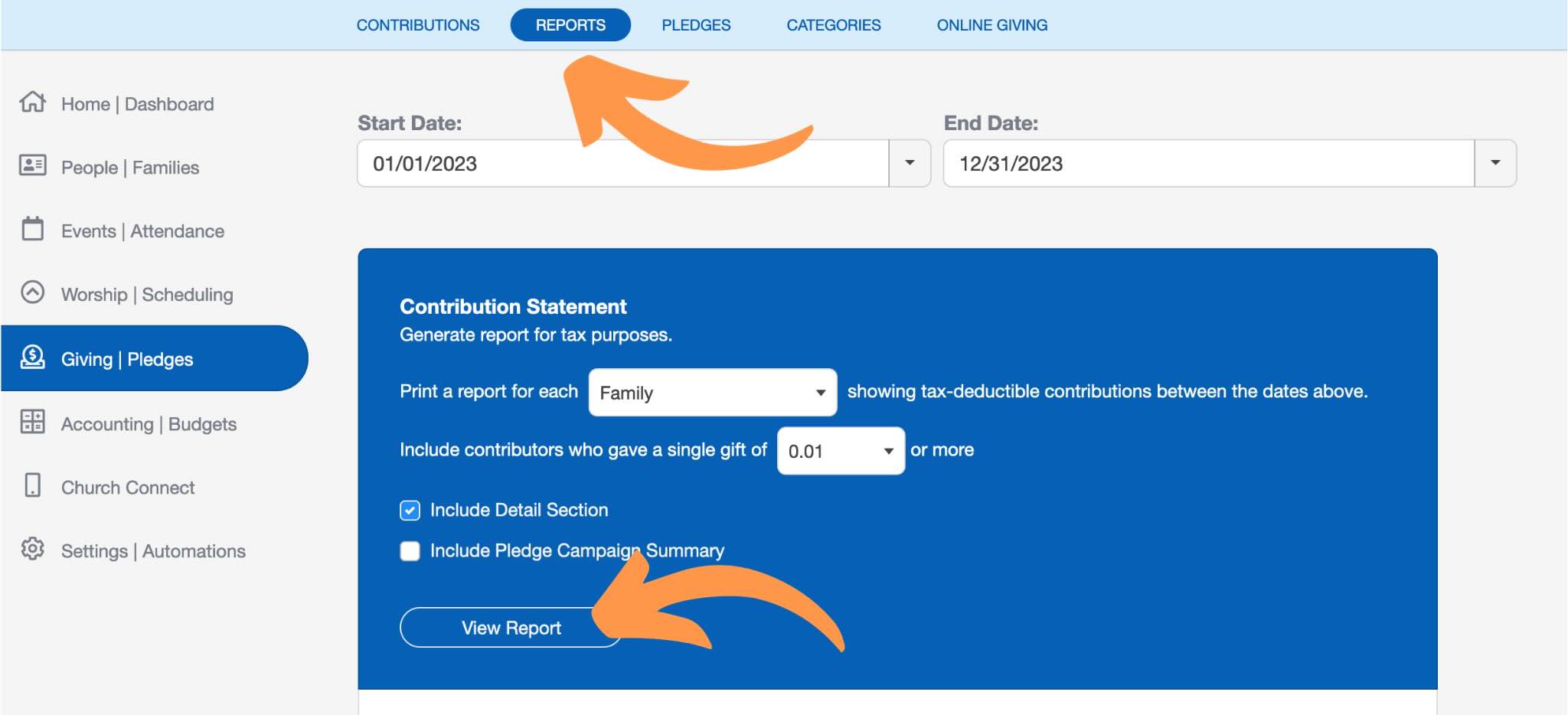
You can also decide to include a Detail Section (which lists each donation by date, amount, and category) and a Pledge Campaign Summary.
Select the "View Report" button. This will produce every statement in one PDF file for you to print. Statements for archived donors will also generate for giving made during the selected timeframe.
Generating Single Contribution Statements
You can generate both Individual and Family Contribution Statements for a single individual:
Single Family Statements
If you need to generate/print a giving statement for a single family, navigate to that person's profile in the People screen and select the "Giving" tab on their profile.

Select the "Family Statement" button to complete the process and generate a single, family statement.
Single Individual Statements
If you need to generate/print a giving statement for a single individual, navigate to that person's profile in the People screen and check the box next to their name.

Next, navigate to the "Reports" tab and select General Reports. Then, choose Contribution Statement and select Individual. In the "2. Choose Who To Include" section, you’ll see that the option to "include only the names that are checked in the People screen" is already selected.

Select "View Report" to complete the process and generate a single, individual statement.
Emailing Contribution Statements
You can email contribution statements from the People screen. If you select the "Email" option, everyone in the Smart List you select will receive their statement at the email address you have on file for them in their People screen profile.
Navigate to the Reports tab in the People screen, then choose the Contribution Statement option (the last report in the list) and specify to email a report for each individual or family. Also, set the date range to cover the period you need reflected in the statement.
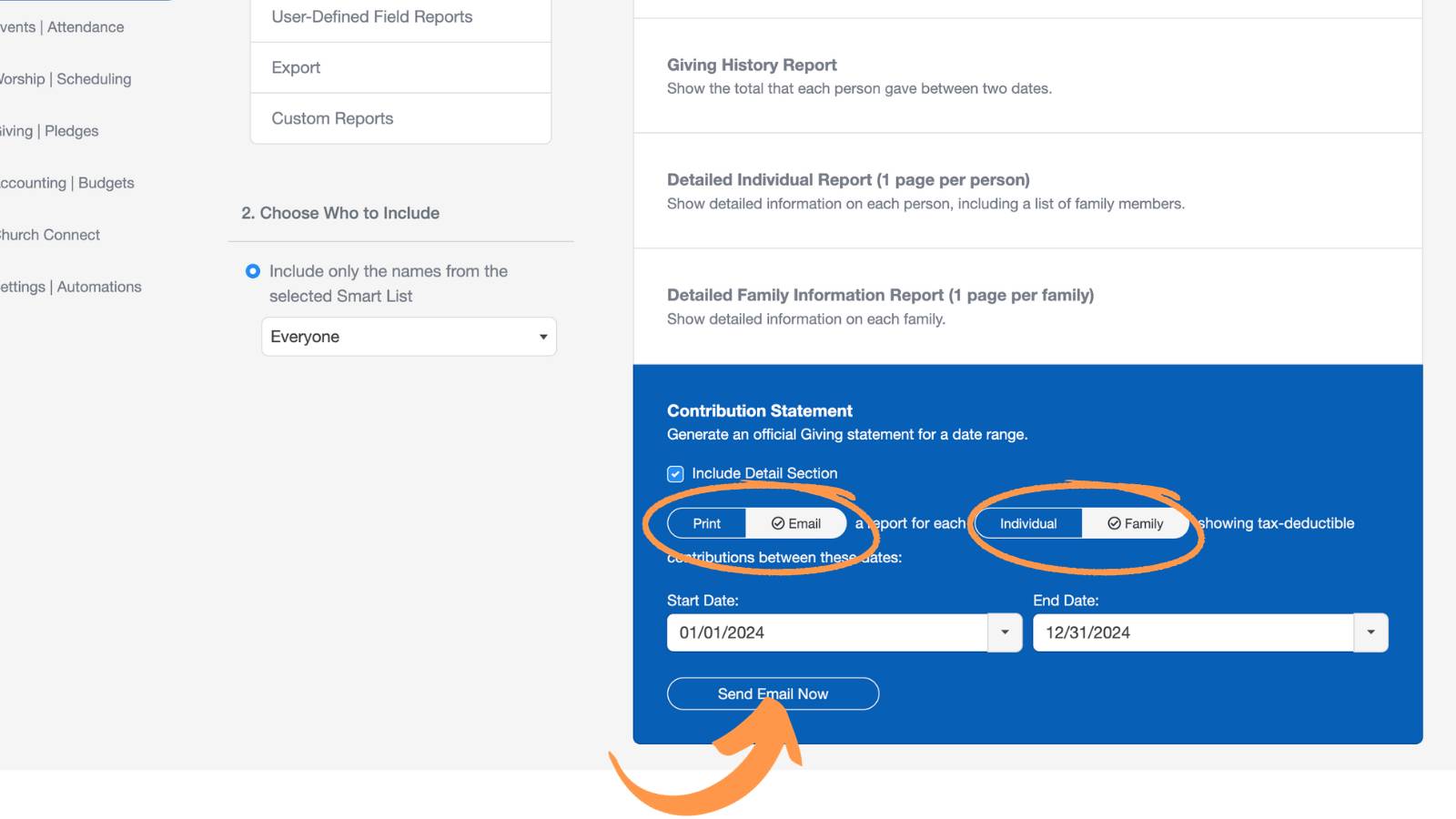
After selecting "View Report", the application will generate a report showing who received the email, whose email bounced, and who does not have an email address on file.
Watch our Emailing Contributions Pro Tip video to learn how easy it is to email contribution statements.
Contribution FAQs
A document given to each donor that shows all of their donations during a specific date range.
We encourage you to read IRS Publication 1771 to determine this for your ministry.
This is likely due to your ad-blocking settings within your web browser. You will want to configure it to allow the ChurchTrac URL to open new tabs or download files.
Yes, but only through the Bulk Contribution Report in the Giving Screen. Contribution statements for archived donors will not be included if generated individually from the People Screen or sent via email.
The needs and preferences of your donors will vary from one church to another. Read our "What Needs To Be On A Contribution Statement" post to learn more.
The best way to record donations is to log into your ChurchTrac account as soon as you have received and counted donations. Doing this at least weekly will make the task manageable and ensure nothing is missing from your records.
Read our Contribution Statements in Canada article to learn more.
Yes, only tax-deductible donations will be included in your contribution statement. The statement will list all your donations for the year, along with the total amount donated. It will also note that no goods or services were received in exchange for your donation, which is important for claiming it on your taxes.