Creating New Calendar Events
In the Events & Attendance screen, "Calendar" tab you can create new calendar events, edit existing events, and clone or set up recurring events.
Creating and Editing Events
You can create a new event by selecting a date on the Calendar or selecting the (+) in the top right corner of the calendar. (If you want to create a multiple-day event, select the first day of the event and drag the cursor to the last day of the event.) A window will open, allowing you to enter the details of the new event.

Details
The Details tab allows you to customize event information. Here, you can set the start and end date, specify the location, select the calendar, choose whether to publish the event to the public calendar, and add an event description.

When you have finished entering the details for the event, select the "Add Event" button, and your calendar view will be updated to display the new event.
Registrations
The Registrations tab allows you to set up event registrations, making it easy to track attendees, collect attendee information, and manage signups. Learn more about Registrations ›

Options
The Options tab allows you to set up attendance or check-in, use the event for worship planning, clone the event, set up a recurring event, and add it to your reminders. Learn more about Attendance ›

Editing Events
To edit or delete an existing event, select directly on the event. An edit window will appear (which is very similar to the Create Event window), allowing you to view more information about the event, or to make changes to the existing event. The edit window also provides a delete button for users who have delete privileges.

Cloning vs Recurring Events
When creating an event in your church calendar, you have the option to repeat that event by creating a recurring event or by cloning an event. These options enable you to save time by not having to manually create multiple events of the same type. Learn more about Cloning vs Recurring Events ›
Pro Tips
New events are usually created as "All Day" events. By unchecking the "All Day" box, you can set the start and end time for the event.
The Events Screen has many different view options, including Calendar views, List views, and Location views (on very small screens, the List view will be the only option). Select the view that works best for you, or that displays the information you need.
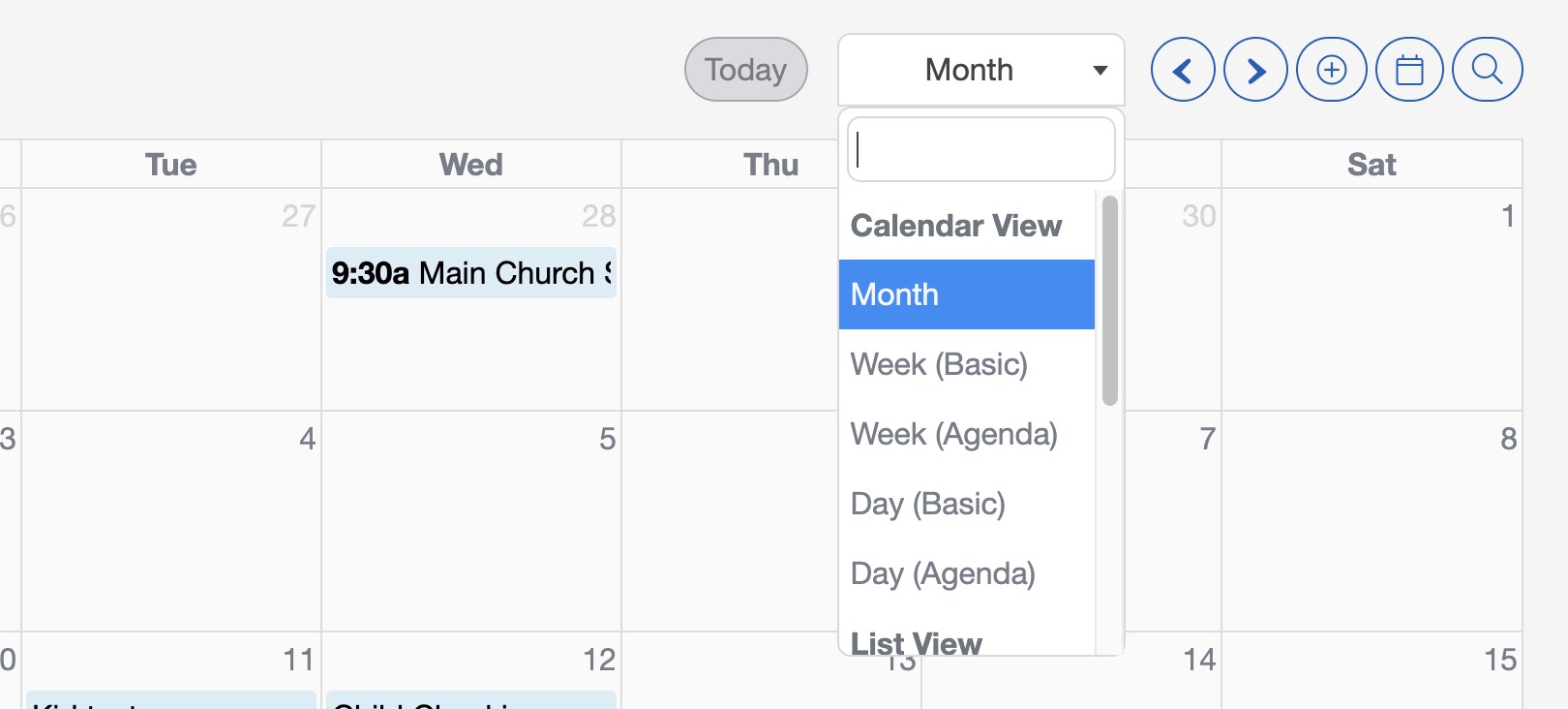
Events can be assigned to both a Calendar and a Location (each of these can be configured from the Events Screen toolbar). Calendars can be created with a different view and edit permissions. When you assign a location, the Location views will display a grid showing which facilities are being utilized during a specific timeframe.
You can also add an event to your reminders, and ChurchTrac will prompt you each time you log in until the reminder is dismissed.