Task Automations [Advanced]
A Task Automation is an automation that is activated in response to you (or another user) completing a task on the Projects & Tasks › screen that was generated by another automation.
In short, if you create an automation that generates a task, you can create another automation that initiates when that task is checked off, causing an "automation flow."
This article will show you the steps in your church automation software to create linked automations and give an example.
Step 1. Plot your steps
Linking automations allows you to create "steps" or "stages" to what your account does for you. Before creating the first automation, think through each task in sequence and what you want to happen after each task is completed.
Note: This is the most important step. When linking automations together it is best to know all the steps ahead of time.
Step 2. Create the first automation
To begin, create an automation that creates a task. You can add other actions to this automation, but it at least needs to create a task.
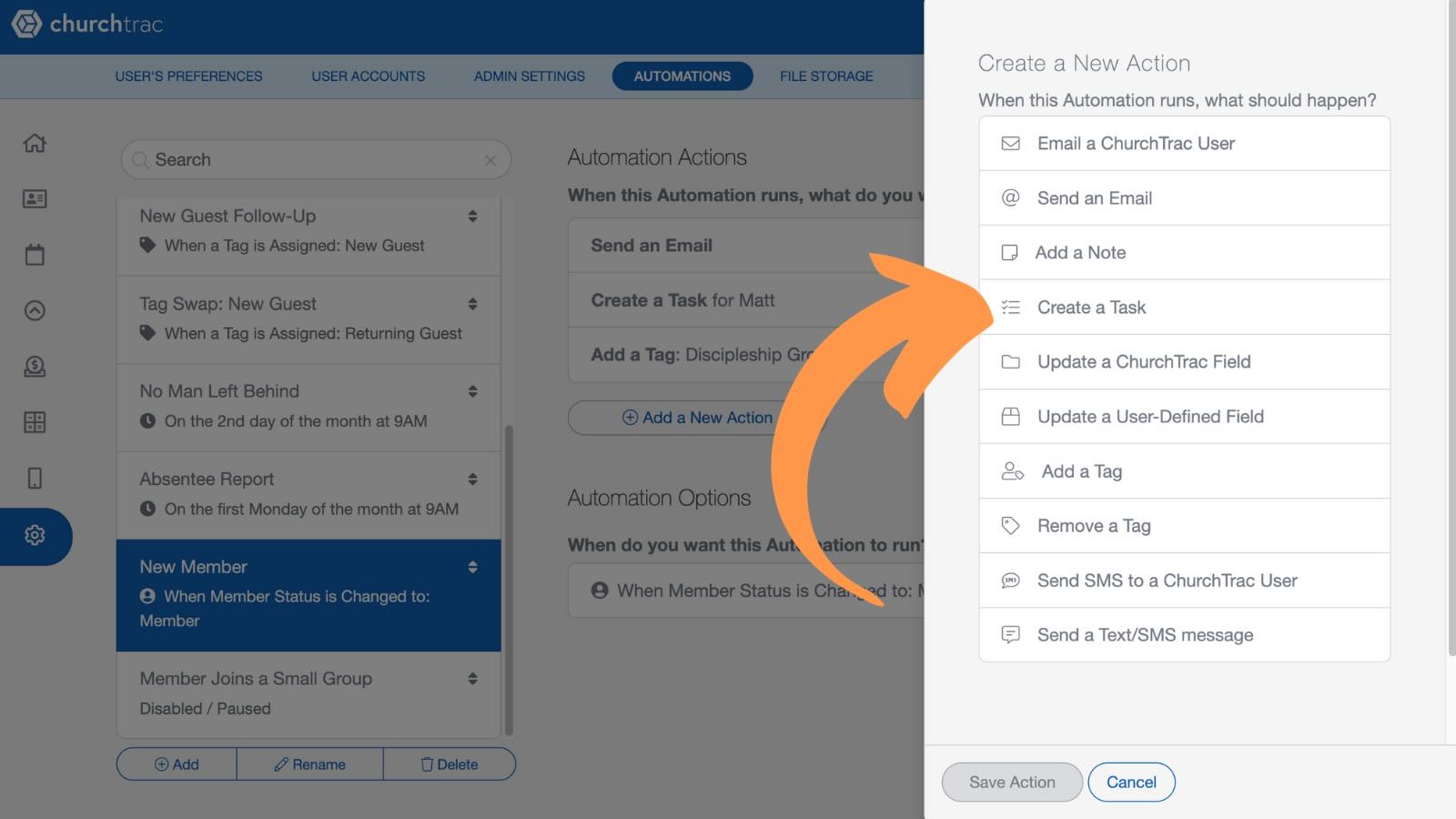
For example, this church created an automation for when someone at their church completes the Membership class to officially become a member. The automation is triggered when Member Status is changed to "Member".
They added a task for their outreach coordinator Matt to reach out to the new member and help them find a Discipleship Group to join. This task appears on the "Projects & Tasks" tab on the Home screen.
To learn more about how to create an automation, read our Using Automations › article.
Step 3. Create the second automation
Now that the first automation is complete, create the automation that needs to occur when the task from the first automation is checked off.
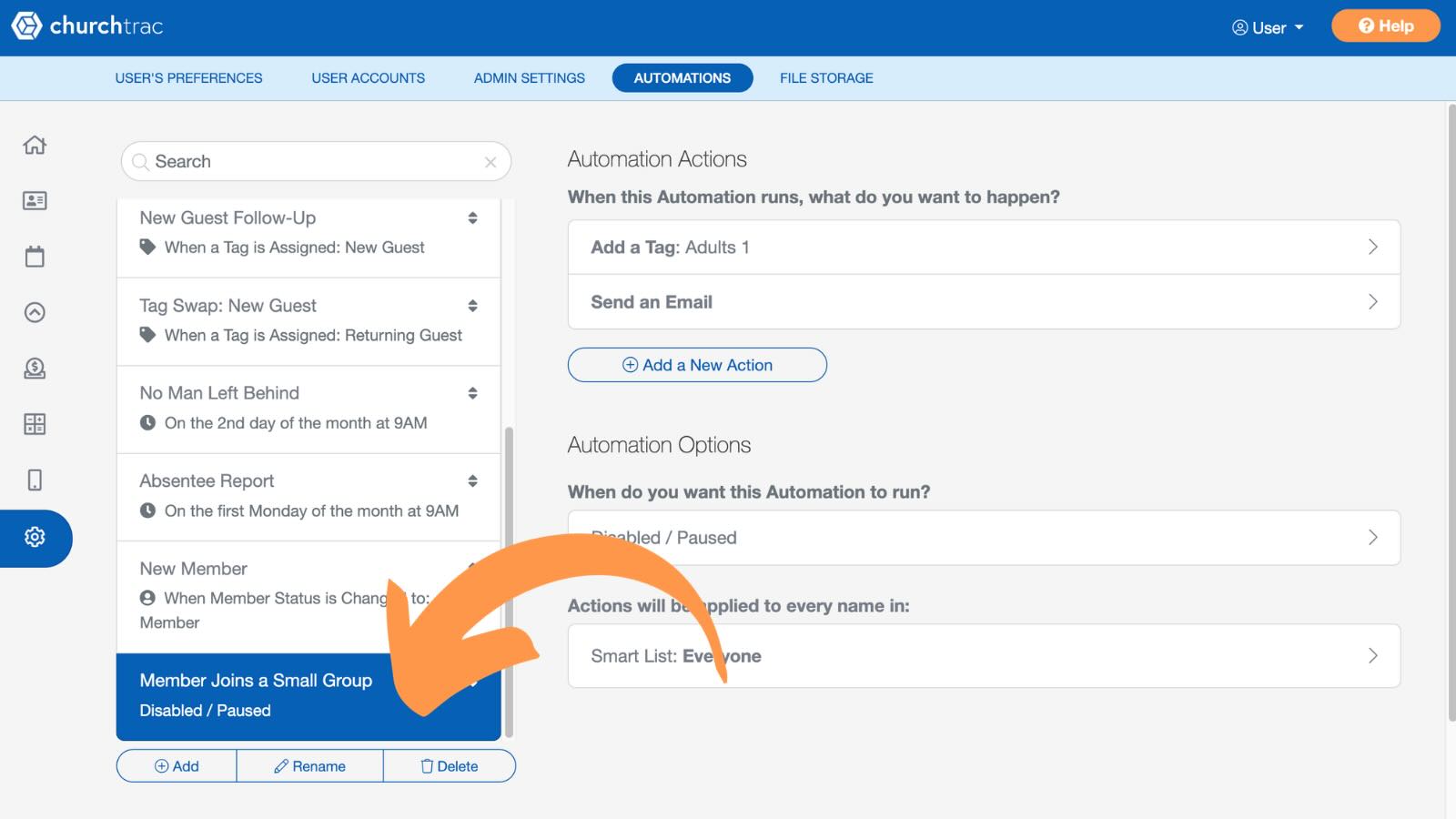
This church created an automation for when a member joins a Discipleship group. It adds a Group to the member's profile and sends them a follow-up email.
This automation is triggered when Matt marks the task we created in the first automation as complete. Step 4 illustrates how to create that trigger.
Step 4. Link the second automation to the first
Once the second automation has been customized, link it to the first.
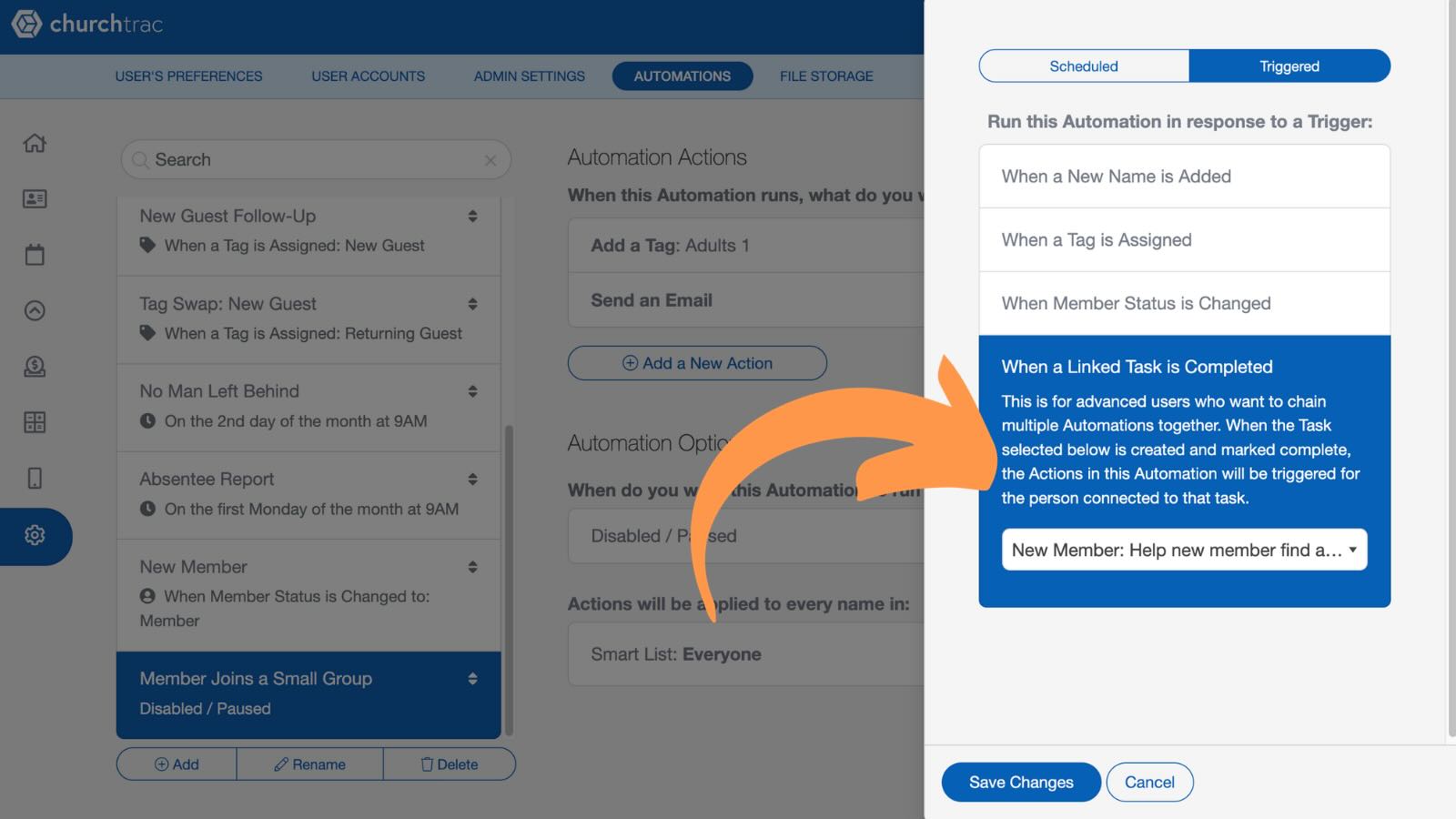
In the second automation, under the "When do you want this Automation to run?" section, click the "Trigged" option. Select "When a Linked Task is Completed" trigger, then choose the task from the first automation.
The Automate Church Guest Follow-Ups Pro Tip video shows how a church has created a task automation for their New Guest Follow-Up process. Give it a watch to be inspired and see how automations can work together!
Step 5. Create & link additional automations (optional)
You can create a "chain" of automations with as many links as you like. If you have a process at your church that involves multiple steps, you can create an automation for each step and link them together in sequence, like an "automation flow."
Note: An automation can have only one other automation linked to it.
Have the end in mind
The secret to creating linked task automations is this: Know the final step before you begin.
In my example, the goal is to help a person at the church advance from guest to member, then join a small group. Because the church knew the destination and understood each step of the journey, they were able to automate important tasks.