Admin Settings
The Settings and Automations Screen is where you will find general various features, settings, and customization options that apply to the software. These options and settings are only available to ChurchTrac Users that are Administrators.
- Your Church Info
- Account & Payment Info
- Screen Options
- Add Name Settings
- Report Settings
- Bulk Email Settings
- Voice and SMS Settings
- Background Check Setup
- Regional Settings
- Dashboard Setup
- Deleted Records
Your Church Info
If you have not already done so, update your church info with your church's phone number and address.
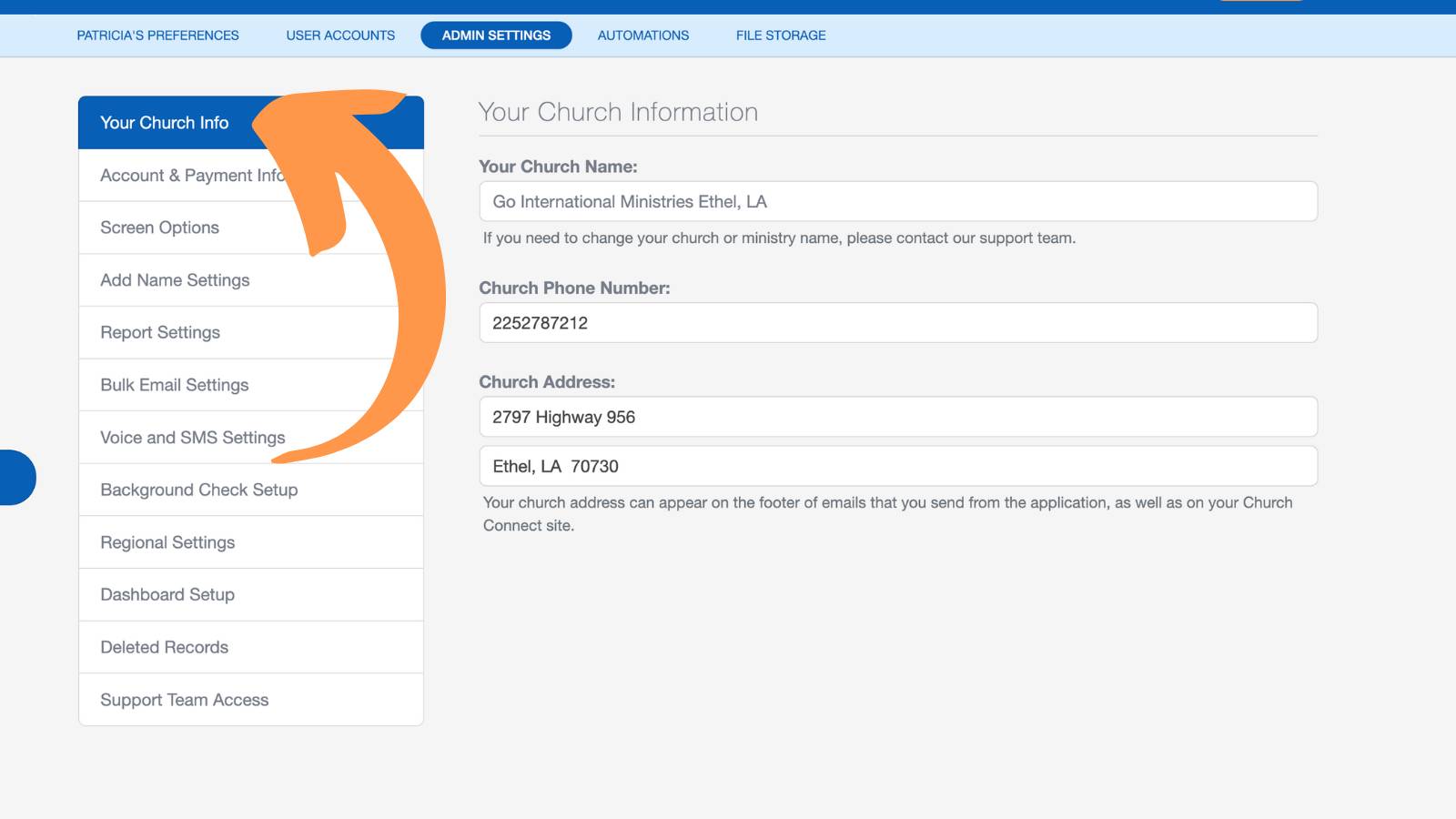
The information listed in this section will be visible on your church's Church Connect Page, as well as multiple church financial reports.
Account & Payment Info
If you are currently in your 30-day trial and ready to purchase, proceed in selecting your ChurchTrac plan and entering in your payment information. This section is where you can also update your payment information on an existing plan.
Only the Administrator of your ChurchTrac account has access to this menu. If you do not see the Admin Settings tab on your screen, you need to contact your account's administrator.
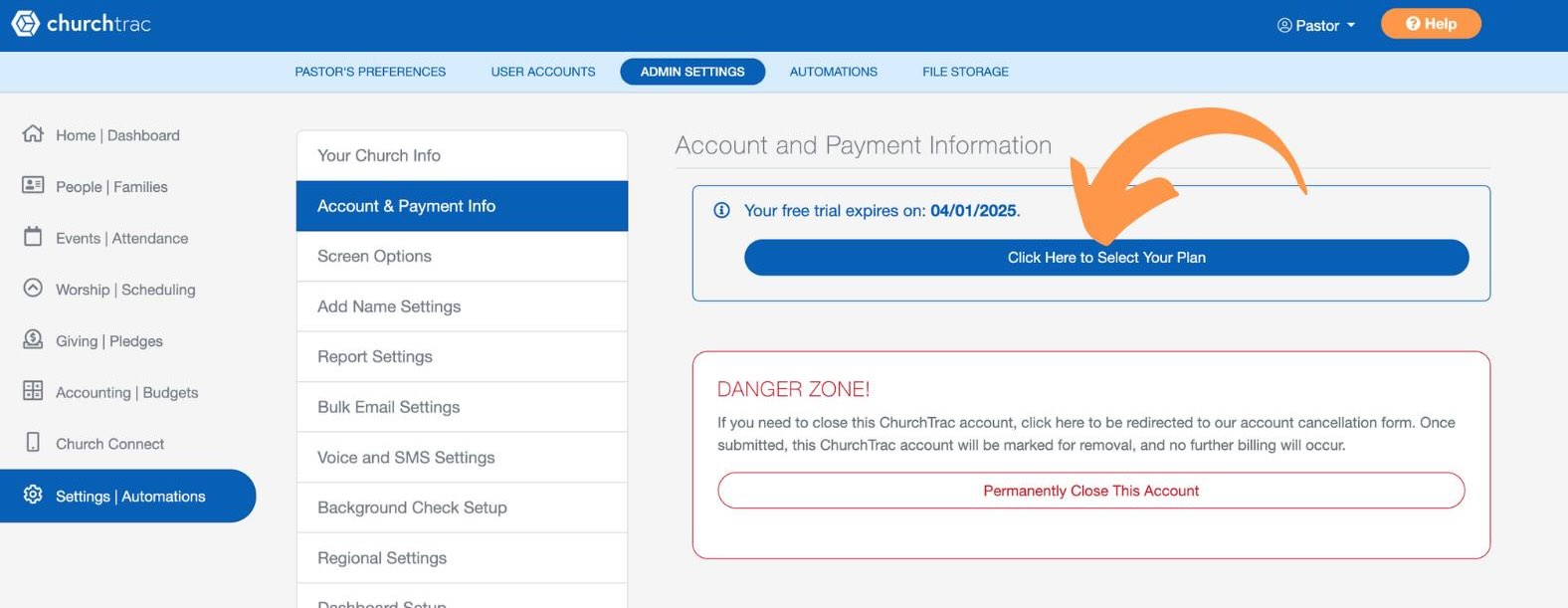
If you are approaching the end of your payment cycle, or if your Free Trial is about to end, you will see the below alert appear in the bottom-right corner of your screen:
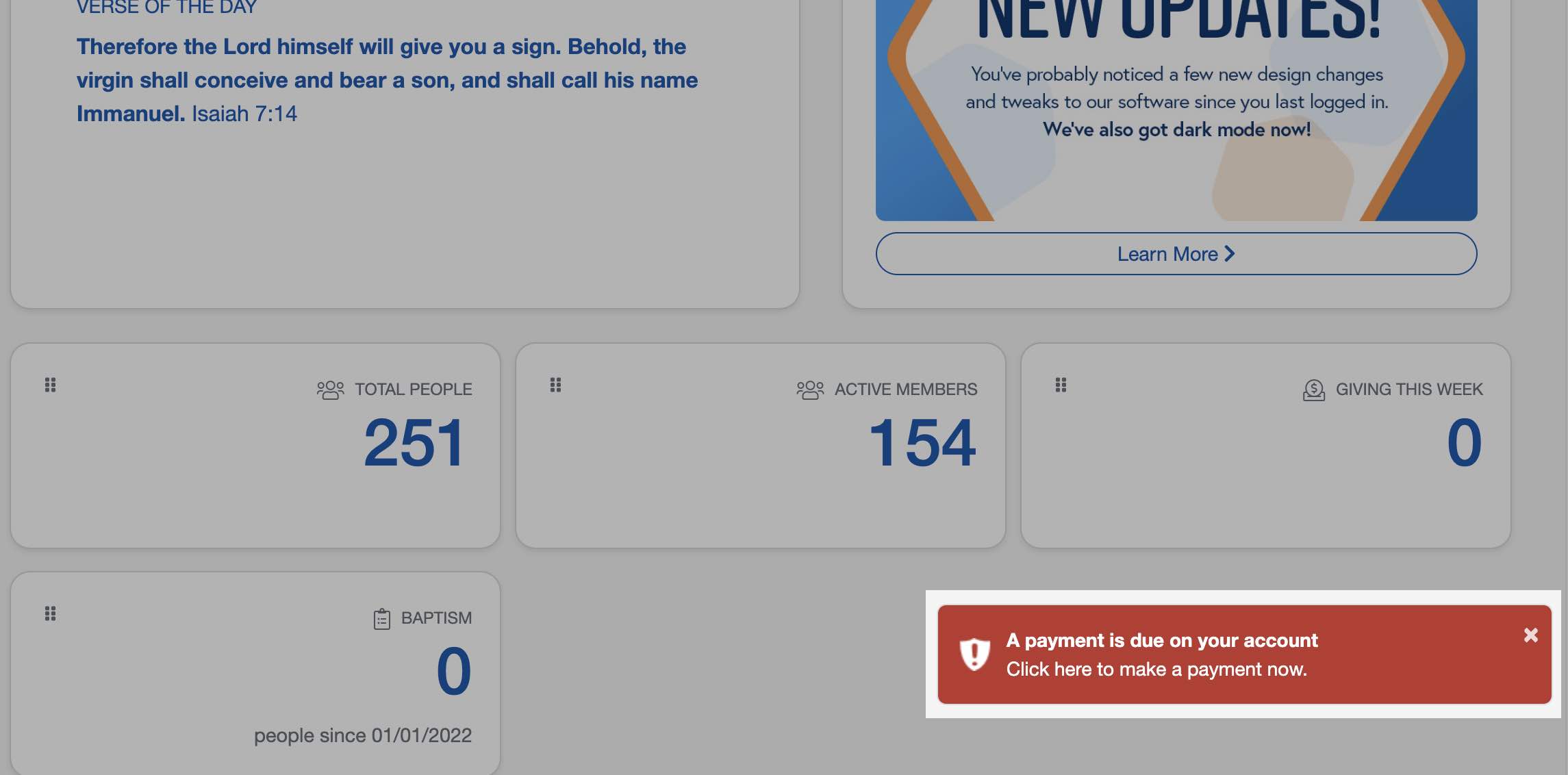
Selecting this alert takes you directly to a page where you will select a payment plan and enter your payment information.
ChurchTrac does not generate formal invoices. However, all payment details are automatically emailed to the admin associated with the account. Additionally, you can access your payment history and information at any time by navigating to the "Account & Payment Info" section in your Admin Settings.
Screen Options
Many of the "Screens" in ChurchTrac offer various options of customization and the ability to toggle certain features on or off. These options affect ALL user accounts.
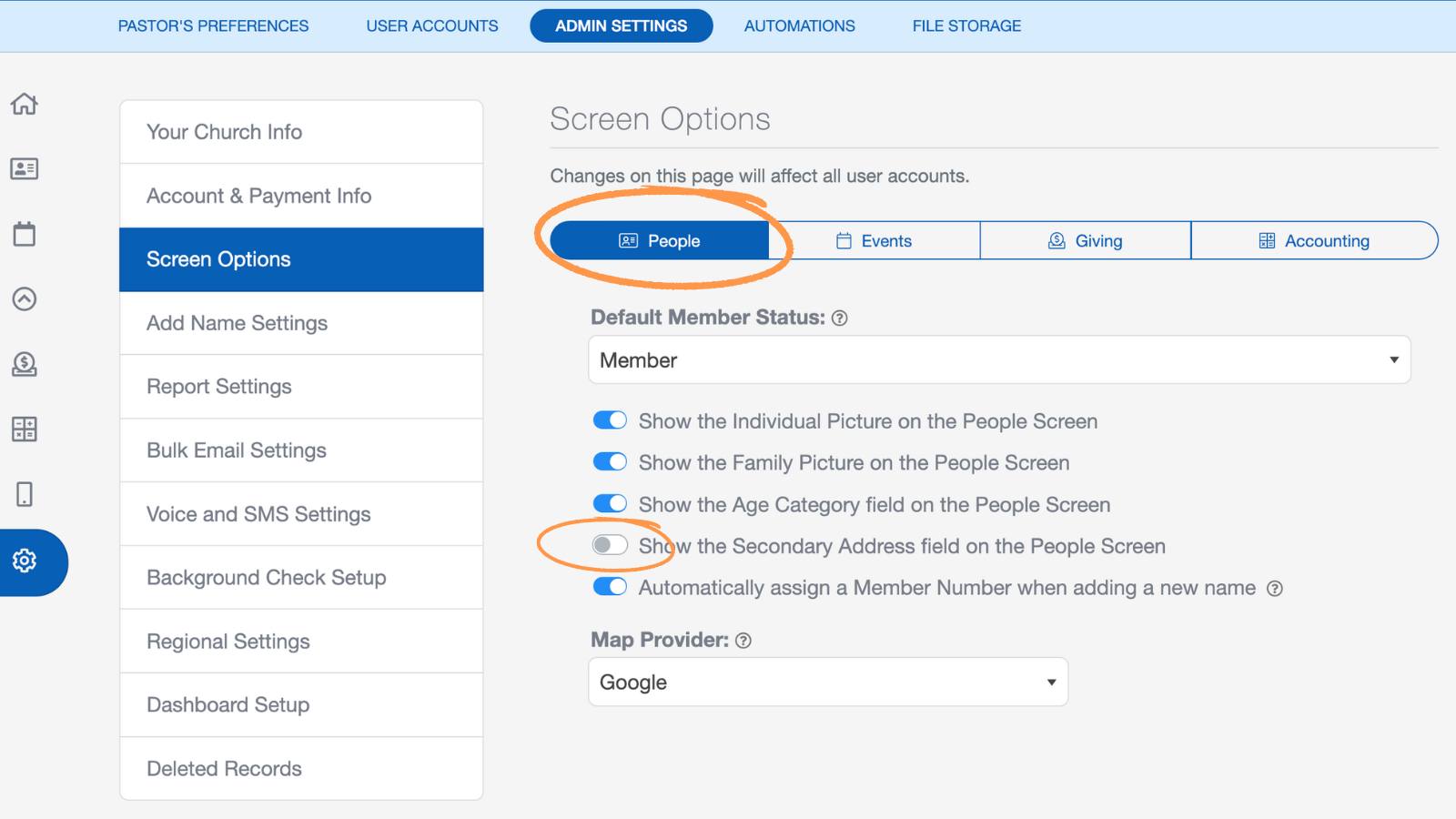
Add Name Settings
You can choose which fields to be displayed when adding a name. These options are available when selecting the ellipses button (the button with 3 dots). When adding names, you can toggle between adding an individual/family or organization as well.
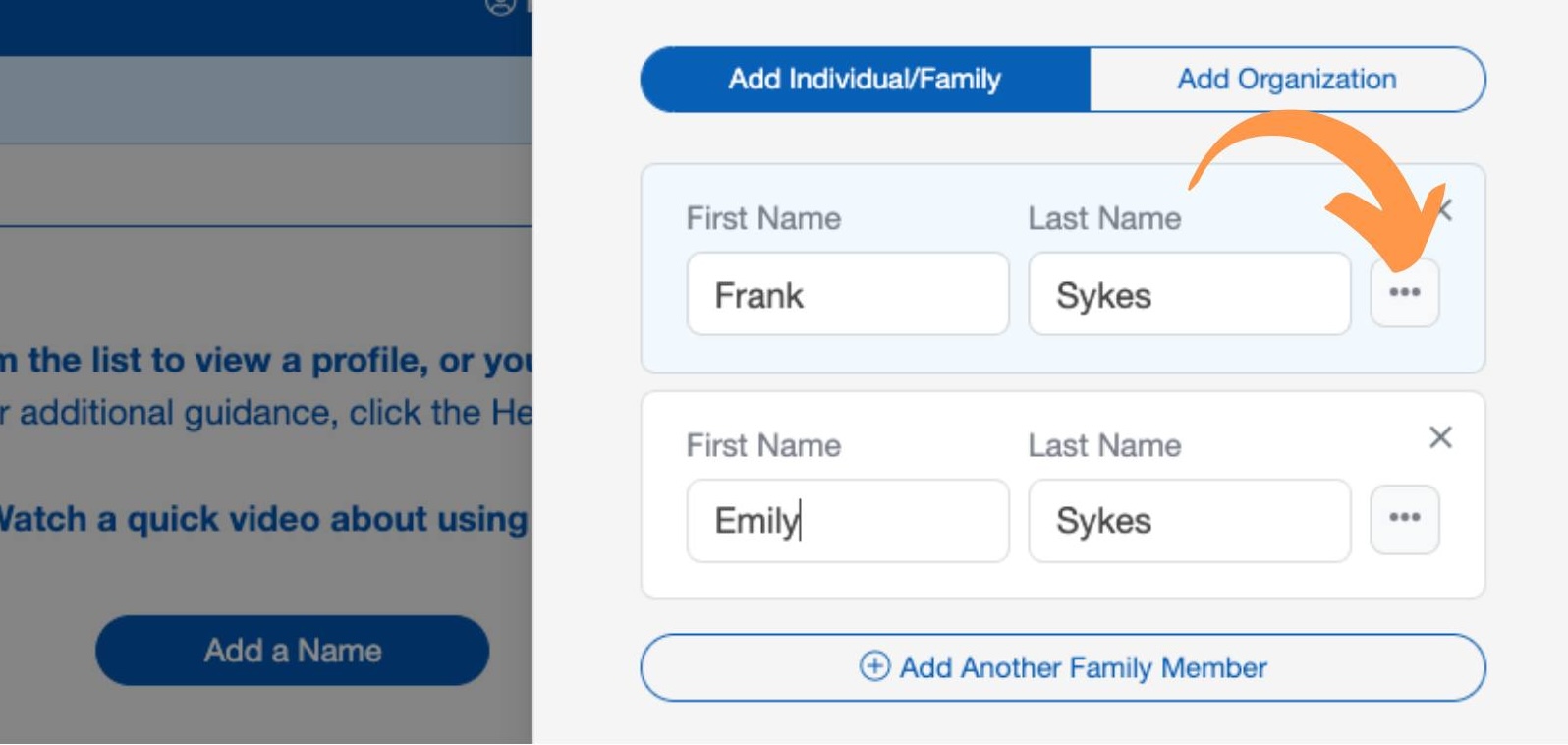
When adding names into ChurchTrac, you have the option of having ChurchTrac auto-generate a family name or you can input a family name manually.
Once a person is added, you cannot switch them to an organization (or vice versa).
Report Settings
Use these settings for adjusting the paper size and font of all reports in ChurchTrac. Included in this section are additional settings/options for the Contribution Statement (AKA Giving Statement).
Bulk Email Settings
ChurchTrac provides you multiple sending options for sending mass emails to your church. See our Email Options and Settings article to learn more.
Voice & SMS Settings
You can send mass SMS messages and voice messages directly from ChurchTrac to your congregation. If you are using the Twilio integration with ChurchTrac, you will enter in your Twilio credentials and manage various Twilio settings here. See our Church Texting options to learn more.
Background Check Setup
You can order church background checks and training using our 3rd party integration with MinistrySafe. View our Church Background Checks article to get started.
Regional Settings
When you initially create your ChurchTrac account, the software will attempt to use the correct time and date format for your location/region. Verify that your regional settings match your location/region.
Ministries located in Canada must display their Canadian Charitable ID. ChurchTrac can be configured to display your Charity Number and upload a signature to be printed on each statement.
Dashboard Setup
The Dashboard on your Home Screen can be configured to display various information and key church metrics. Some of these include Total Number of People, Giving Totals, Attendance from a previous week, and even specific Group or User-Defined Field datapoint.
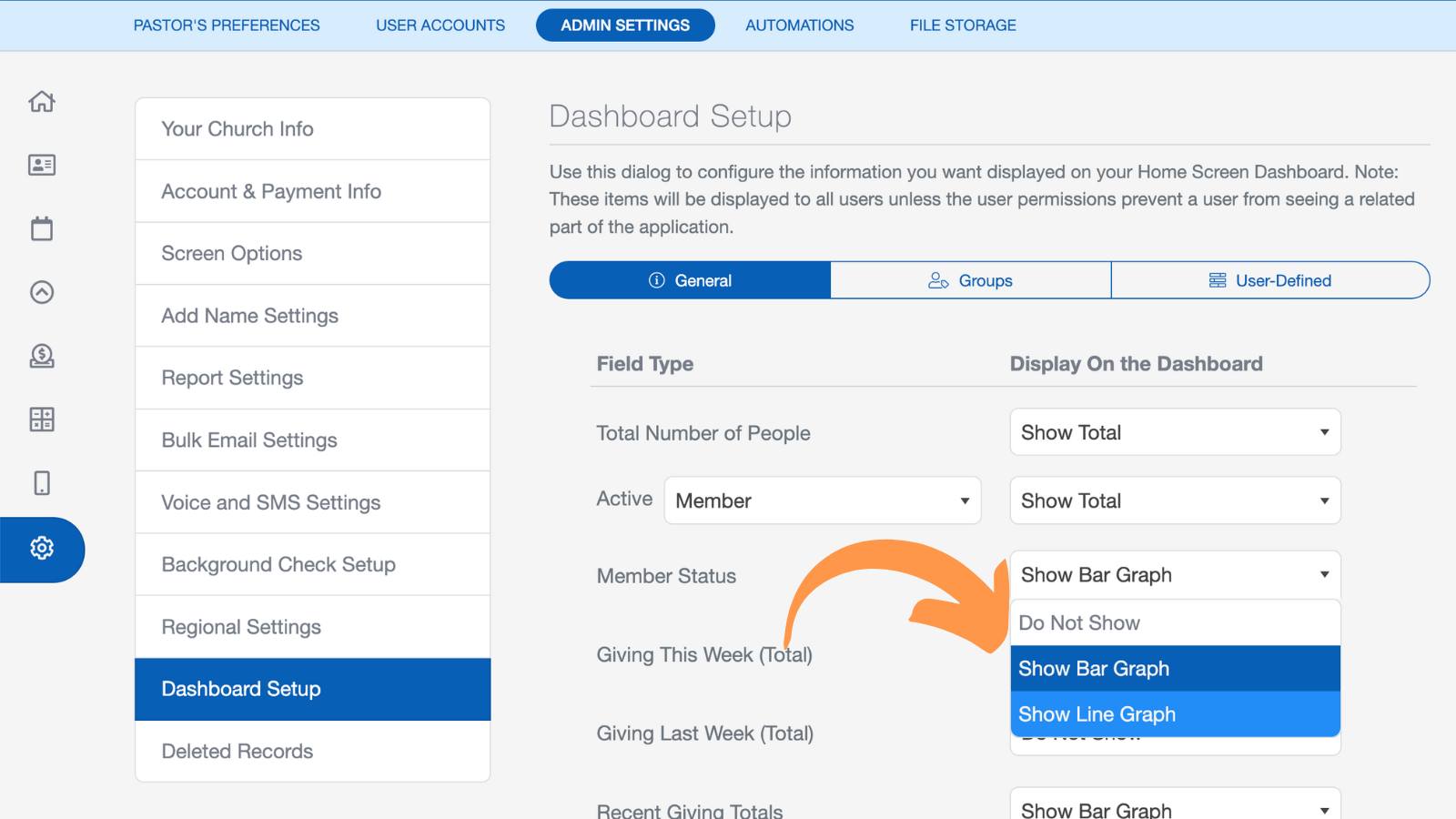
Deleted Records
Need to restore a record you deleted? ChurchTrac gives you the ability to restore deleted records such as people, giving transactions, Connect Cards, and other various records stored within the software.
Reach out to our support team If you are needing to restore deleted records that were deleted over 30 days ago.