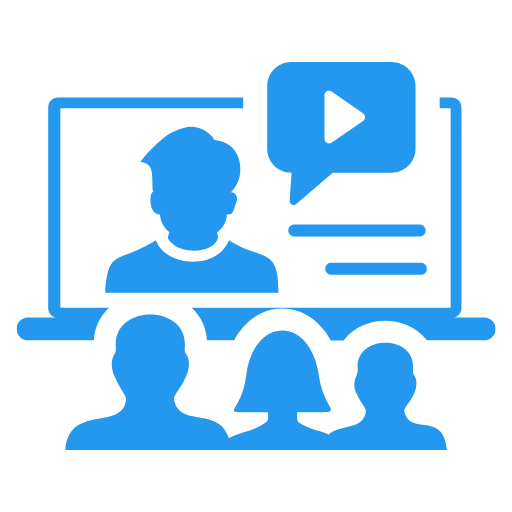Creating and Editing Connect Cards
Cards are the heart of Church Connect, each designed with a specific purpose. This article provides an overview of creating and editing cards, as well as using templates to create branded images for your cards.

Card Types
Since each card type serves a unique purpose or provides a specific function, we've created additional articles to walk you through each one:
-
A Page Card allows you to create a virtual 'webpage' with your own content. You can define what content appears when someone selects your Page card.
-
A Link Card creates a clickable hyperlink to a page on another website. You can link to your main website, social media page, etc.
-
A Form Card allows you to create a web form to collect information, requests, or spiritual decisions. Form cards work great for even collecting information during your worship services, like guest information and prayer requests.
-
A Registration Card creates a clickable registration link for a Public event from your Events screen.
-
A Giving Card creates a quick link to access your online giving page.
-
A Family Card allows you to capture data from families in your congregation.
-
An Attendance Card creates a card that allows a person to mark themselves and family members present.
-
A Verse Card allows you to display a daily verse on your Connect page.
-
A Quote Card allows you to type a quote or a Bible verse to display on your Connect page. Quote cards are not clickable...they're just there to look good!
-
A Gallery Card creates a media gallery for displaying images and more.
-
A Video Card adds a video that can be played within the Connect page.
-
An Info Card expands to display additional information when selected.
Creating and Editing Cards
To create a card, select the "Add a Card" button located towards the top of the "Cards" tab. Then, choose the type of card you want to add.

Editing Cards
The type of card you are editing will determine the level of customization that the card offers. To begin customizing, choose the card, then select the "Edit Card" button. From there, you can build and customize your card. You can also view a preview of your card as you go.

Editing Page Content
You can easily edit the content of each Card, including the card or page name, custom URL path, and title. To do this, simply select the Card you want to edit and select the "Edit Page Content" button.

Additional Card Options
In the additional card options, you can modify the card or page name, choose where to show the card (all platforms, web only, or app only), update the card status, or set it to be hidden after a specific date.

Card/Page Title: A unique name is especially helpful for internal tracking of form card responses or injecting page links. The card name is not displayed to your site visitors.

Show This Card On: Choose where you would like to display this card: All platforms, Web only, or App only.

Card Status: Hidden cards will not be displayed in Church Connect. Otherwise, the card will be displayed based on your selection: Displayed (until Date below), Displayed when the member is logged in (for church members logged into the member portal), Displayed when the member is NOT logged in (for visitors and members visiting the website).

Hide this Card After (optional date): The card will not be displayed in Church Connect after the date you select. If blank, the card will continue to be displayed until it is deleted or hidden.

Connect Settings
For additional customization options, select the Connect Settings tab. This will provide options such as Global Settings and Card Options.
The Global Settings section enables your Church Connect website and app. Once enabled, visitors can access your Connect site from the web or through the Connect App.

You can also customize the background color of your pages (we recommend choosing a lighter color for best readability) and adjust the button color (we suggest using a darker shade for contrast).

Additionally, you can set the maximum container width for larger screens, with the default recommended at 1000px.

Card Options
The Card Options section allows you to customize how your Connect cards and buttons appear. You can adjust:
- Card/Button Radius: Control how rounded or square your cards and buttons look.
- Card Gutter Size: Set the space between cards (15px recommended).
- Minimum Card Width: Choose the smallest width for your cards (300px recommended).

Page QR Code
To access the Page QR Code, select the QR Code icon in the top right corner of the Page Setup tab.

This is perfect for displaying on screens during services or adding to printed materials like bulletins, flyers, or signs.

Card Images
Beyond customizing your card content, you can add your own image or choose from Igniter Media's library to make your cards stand out.
Step 1: Upload or Select a Card Image
In the slideout menu, select the "Upload or Select a Card Image" button.

Step 2: New Upload vs Igniter Images
You can choose "New Upload" to add your own image, or "Igniter Images" to choose from a library of images.

Editing Images
You can also edit an image once you've uploaded it. Select "Edit Card," and then choose the "Edit Image" option.

The arrows allow you to rotate the image clockwise or flip the card vertically/horizontally. You can also adjust the crop using the aspect ratio feature to fit specific dimensions. Once your changes are made, select "Apply Crop" to save them or "Reset" to revert the changes. When you're finished editing, select "Apply Changes" to return to your card.

Canva Templates
For even further customization options, we recommend using Canva. Canva is an application that allows you to quickly create professional images, much like Photoshop, but easier to learn and free to use. We've created Canva templates in our Canva For Churches Guide to help you.
Sort Cards
You can easily sort cards by selecting the "grid icon" in the lower left corner of each card. Once selected, simply drag and rearrange the cards as needed.